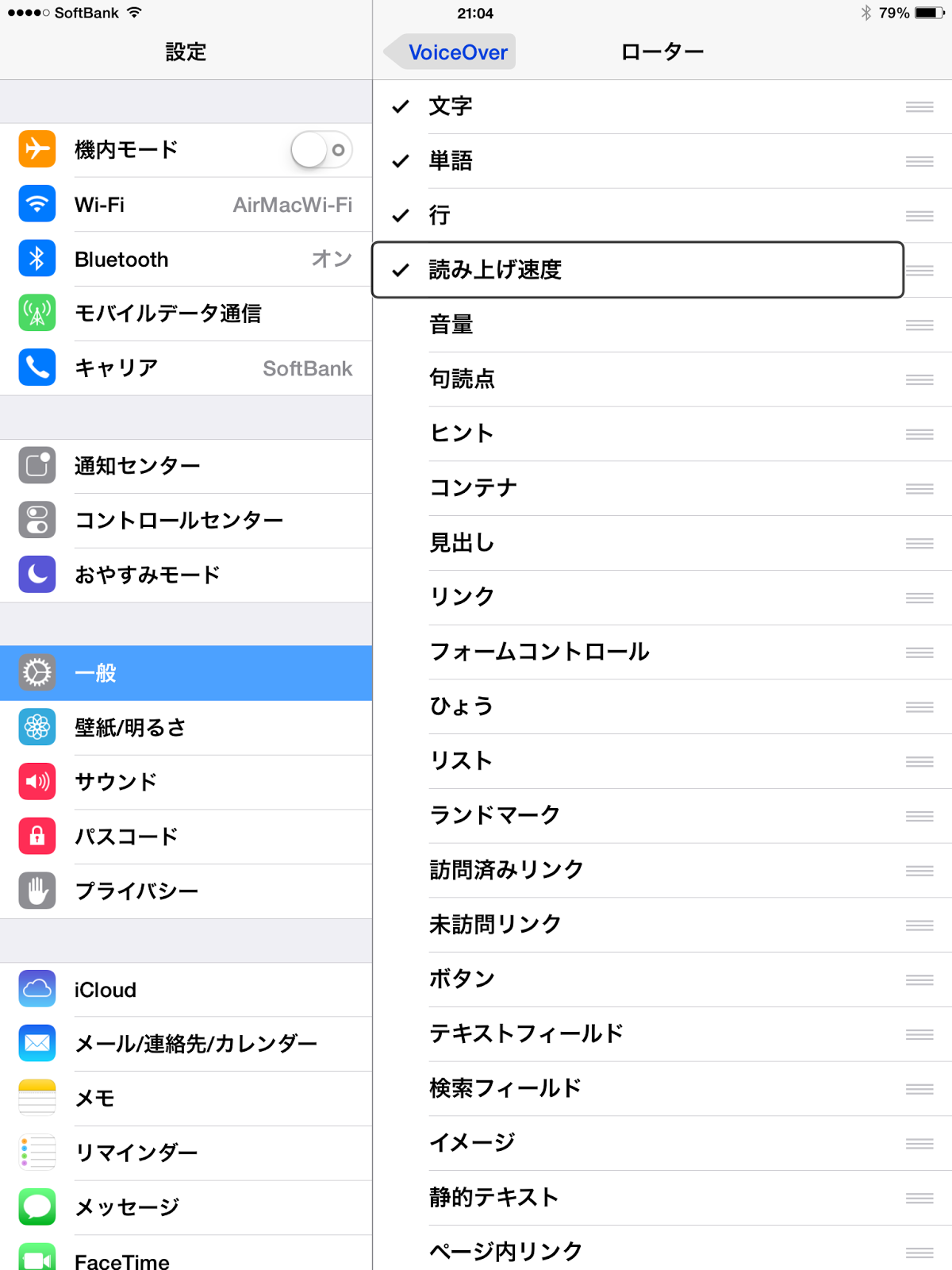1.ビデオ通話とは
iPad や iPhone 同士でしたら FaceTime(フェイス タイム)というビデオ通話手段もあります。 ビデオ通話とはインターネットを使った、映像と音声を同時にやり取りする通話です。いわゆる「テレビ電話」のことです。相手の顔の表情を見ながら肉声でしゃべることができるので、大変臨場感があります。ビデオ通話のサービスは、電話の交換機のような役割をする、インターネットの中のサ ービスです。個人個人はビデオ通話サービスに、電話番号やメールアドレスを自分の「番号」として、登録します。これでサービスと自分とのチャンネルができたことになりま す。あとは相手の番号を指定してチャンネルをつなぐと映像データと音声データが相互に流れてビデオ通話ができる、という仕組みです。
どちらもインターネットに接続されていることが必要です。 iPhone では、電話の電波を使ってインターネットに接続しているので、WiFi の電波は 必要ありません。(WiFi でもできます)
2.ビデオメッセージとは
ビデオ通話は電話のように距離は離れていても、同時に二人が iPad に向かって通話 をします。しかし、ビデオメッセージは自分が録画した映像をメールのように相手に送信 し、相手は時間のある時にそれを見る、というものです。2-1 スカイプビデオメッセージの操作
- スカイプを起動すると、すべての連絡先が表示され、新しくアクションがあるとメイ ンメニューの中で読み上げてくれます。このときコントロールは左上のメインメニ ューの中にあります。
- 連絡先を選ぶ
- 詳細→ビデオメッセージを選択してWタップします。
- ホームボタンの上に「録画」ボタンがあるので、Wタップして開始します。
- カメラは自分を映しているので、そのつもりでメッセージを送りましょう。
- 録画が終わったら同じボタンを押します。
- 画面の中央付近に「ビデオを再生」ボタン(大きい領域)があるのでWタップして
- ホームボタンの右斜め上に「送信ボタン」があります。これで相手にメッセージが 送信されます。
YouTubeで動画を見る(6分)