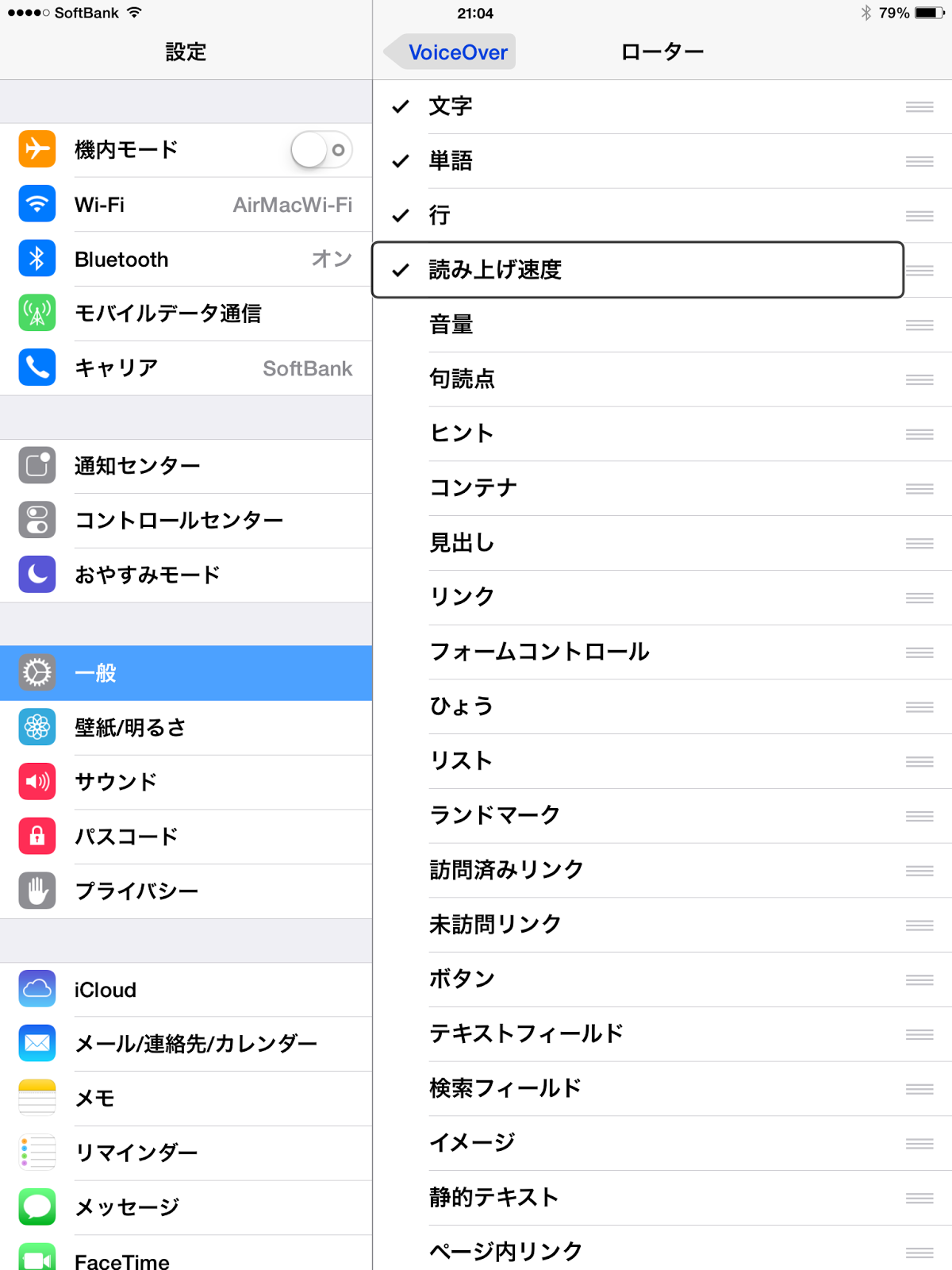iPadの基本操作
- 1番目のホーム画面に戻る
ホーム画面は横に何枚か並んでいます。その1番目の画面に戻るには、ホームボタンを何度か押します。1番目のホーム画面の先頭のアプリを読み上げれば、それ以上はホームボタンを押しても変化しません。 よく使用するアプリは画面の一番下のドックという場所に置いておくとよいですが、1番目のホーム画面の一番上、というのも結構わかりやすいかもしれません。 1番目のホーム画面の左上のアプリを選択することをスムーズにできるようになっておきましょう。 - ホーム画面の移動(切り替え)
3本指で水平に左右にスワイプします。「全5ページ中2ページ目」などと読み上げるので自分の位置がわかります。ただし連続してスワイプしているときはページ番号は読み上げません。一番左上のアイコンを読み上げるだけです。 このほか、ホームボタンからドックを通り過ぎて上にタッチしてゆくと、ホーム画面のインジケーター(点の並び)があります。「前5ページ中・・・」とぺ時位置を読み上げます。この時、1指で上下フリックするとホーム画面が切り替わります。このときはページ番号だけを読み上げ、左上のアイコンは読み上げません。 - アップスイッチャーの表示と切り替え、アプリ停止
アプリ切り替え画面は重要です。主に3つの用途があります。表示方法はホームボタンのWクリックです。 メールの画面と地図を切り替えながら場所を確認するなど、アプリを素早く切り替えるため(4指での左右スワイプでも可能です) - アプリの停止(バックグランドでの処理を減らし、バッテリーを長持ちさせ、動作を軽快に保つ)
3本指でアプリを正面に持ってきてカメラから一指上向きにタッチして名前を読ませる。不要なら3指で上フリックする。
 |
| アップスイッチャーの表示 |
ハイライト動画を見る場合は下の動画をクリックしてください(時間は約10分)
※練習問題
すべてのホーム画面に切り替えてみましょう。最後は第1番目のホーム画面に戻りましょう。
次に、メールとメモを開き、4指スワイプで切り替えましょう。
また、アップスイッチャーを表示してメールとメモを停止しましょう。