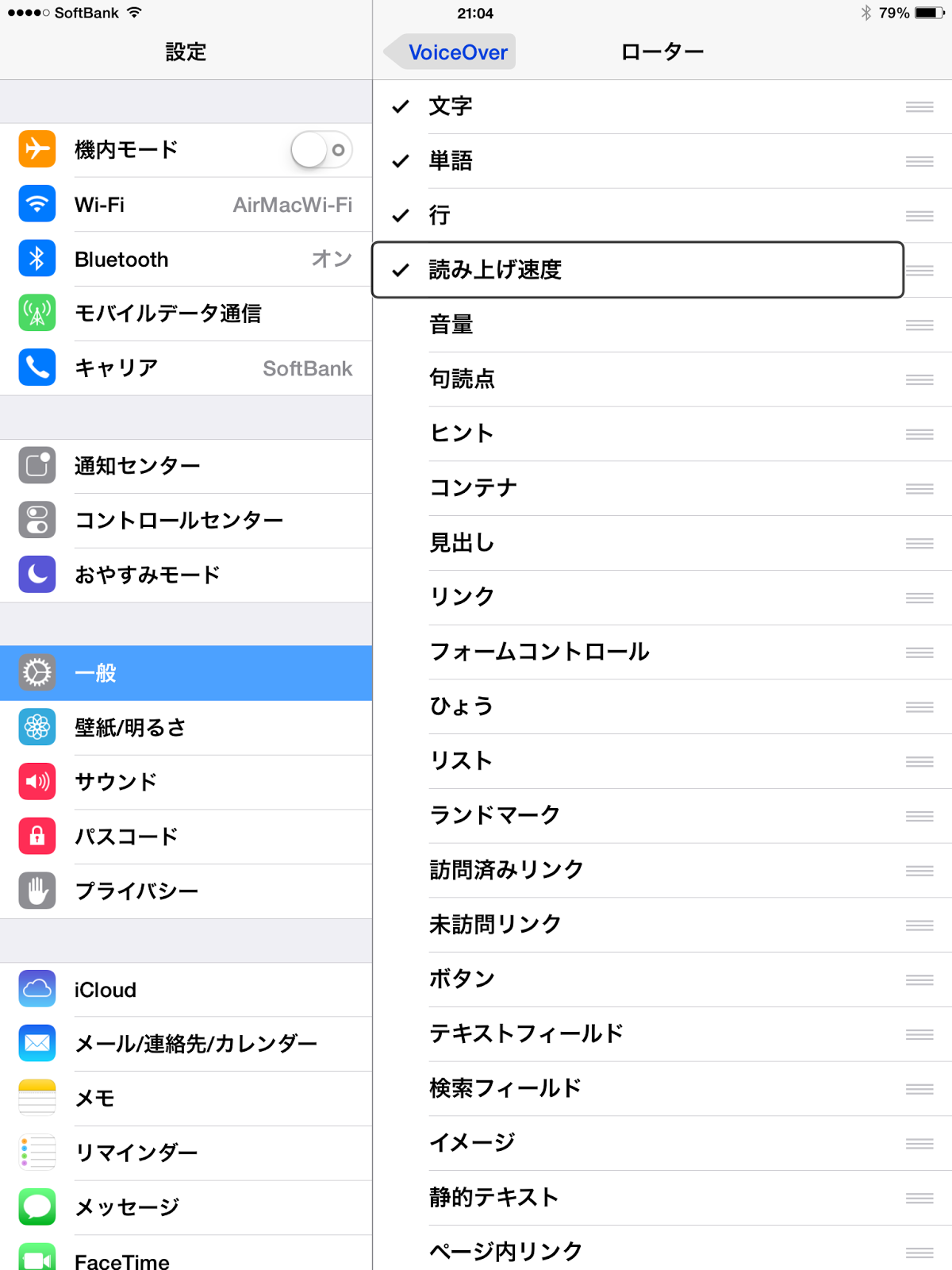iPadの大きな特徴は、使いやすいアプリを自由にインストールして自分のiPadとして機能を増やすことができるということです。そのために、どうしても、アプリを管理することは避けられません。今回はVoiceOverをよく聞きながら操作を進めましょう。
☆第1ページに移動するには「ホームボタン」をクリックします。
ホームボタンからまっすぐ上に指をずらしてゆくと「全○ページ中△ページ目 調整可能」と言います。よく聞くとページの切り替え方法も喋ってくれます。
これを含めてホームページの切り替えは以下の3通りあります。
1、アプリを探す
iPadは最大11画面のホーム画面を並べることができます。これらは左右に一列に並んでおり、左から1ページ、2ページ、、、と名前が付いています。☆第1ページに移動するには「ホームボタン」をクリックします。
現在のページ番号を読み上げる方法は、
ホームボタンからまっすぐ上に指をずらしてゆくと「全○ページ中△ページ目 調整可能」と言います。よく聞くとページの切り替え方法も喋ってくれます。
これを含めてホームページの切り替えは以下の3通りあります。
- 上記方法でページ番号を読み上げさせて1指で上下フリック。
- 3本指で左右スワイプ。(ページ番号を読み上げてくれる)
- 4本指で左右スワイプ。(ページ番号を読み上げるが効果音なし)
ハイライト動画を見る場合は下の動画をクリックしてください(時間は約7分)
※練習問題
3通りの方法でページの切り替えを行いましょう。